Thinking of flashing a ROM? Wiping your phone? Here's how to backup and restore!
I REALLY recommend buying titanium backup. There's a reason it's one of the TOP paid apps available for android. Note that you have to be rooted to use it! Google might implement a backup option for data though in it's next version of Android.




1) When you open up titanium backup check and make sure it says you're rooted. Open up preferences and check dropbox/drive/box. Whichever one you use and put in your info for it.
2) Click Schedules to routinely backup your phone. As you can see I have 2 schedules that run daily and 1 manually. So as long as you "restore missing apps and data" immediately after a flash this shouldn't ever happen.
Redo backups for modified data (nightly): This backs up the data for your apps. For example... if you are on Level 35 in Angry Birds, doing this will save that data. When you have to re-install your ROM for whatever reason and have to re-install Angry Birds, the data that states you've passed all the levels prior to Level 35 will be restored.
Backup all new apps & newer versions (nightly): It only backs up the apps that have been updated from the Android Market Place since the last backup and adds any new apps you've downloaded as well.
Delete backups for un-installed apps (manually): This deletes backups for apps I've uninstalled. I wouldn't want titanium backup to restore all the apps I've uninstalled and don't want anymore would I? Be sure to run this before wiping and flashing another rom.
3) If you're using a launcher such as Apex or Nova, I also recommend backing up those settings in the launcher itself just in case Titanium Backup doesn't. I still recommend running TiBu manually before a complete wipe just in case something didn't get backed up.
4) Now is the time to download your respective ROM and Kernels. Put these on your SD card somewhere easy to find. All ROMS depend on the phone/carrier you're using. They're not universal. The two major sites you can find ROMS and Kernels for your device are XDA and RootzWiki.
5) Make sure your backups have run and completed. Something else you can do is make an update.zip of all your apps. This is shown in the 4th image above. This saves you time because right after you flash your ROM/Kernel you can flash this update.zip and have all your apps ready to go right when you boot up your phone. It will save the update.zip by default in the /sdcard directory. If you want to save your wifi/sms/mms information just click the options from the main screen and go to "Backup data to XML..."
5) Make sure your backups have run and completed. Something else you can do is make an update.zip of all your apps. This is shown in the 4th image above. This saves you time because right after you flash your ROM/Kernel you can flash this update.zip and have all your apps ready to go right when you boot up your phone. It will save the update.zip by default in the /sdcard directory. If you want to save your wifi/sms/mms information just click the options from the main screen and go to "Backup data to XML..."
5) All you have to do now is boot into Clockwork Recovery or TWRP. When you load your recovery make a backup. (this is a complete backup apart from TiBu). After that, wipe system data, Cache, and Dalvik Cache. You can also click "Mounts and Storage" and format the respective folders in there such as system and boot but it's not really necessary most of the time. Keep in mind that everything is still on your sdcard including the Roms, Kernels, Gapps. This only gets erased if you format your storage/sdcard.
6) Once your favorite rom, kernel, and gapps(if necessary) are flashed, reboot the phone and make sure it doesn't hang or anything. If it does reboot back into your recovery and wipe and flash again. This is why it's always wise to make sure you have more than just ONE rom on your device in case something goes wrong. If you do make this mistake and wipe and flash a bad ROM you'll have to use "adb push" to sideload it through your recovery.
7) You can click the about section in the phone settings to check the radio/kernel/ROM/android version you're on.
8) The first thing I do after signing into my Google account is opening up the play store and installing titanium backup. You can also just download the .zip on the web and flash that in CWM as well. Alternatively, you could store the tibu.apk somewhere on the phone and just open it from there.
9) From TiBu, Click the check mark in the top right to access the batch options. Scroll down to restore and click "Restore missing apps and data". Note: I've had issues receiving notifications from apps after restoring data. If this occurs just wipe the data/cache for the app and re-insert your credentials. Just make sure you aren't restoring system data because it can cause conflicts with the ROM/OS. After the batch install is done your phone should be read to go!
Note: I flash stuff often which is why I backup so often!
Pro Tips: If you go to the search, near the bottom you can create filters. I create a filter for stock apps I hate. Then I add all the apps to that filter. Apply the filter. Go to batch. And then uninstall all those apps. It makes it easy and cleans up my phone even more on roms.
Another: When you're editing the schedules, scroll all the way to the bottom and enable syncing to dropbox/drive. It should say "When finished: _____" This way it can sync your backups to dropbox automatically without having to do it manually.
Note: I flash stuff often which is why I backup so often!
Pro Tips: If you go to the search, near the bottom you can create filters. I create a filter for stock apps I hate. Then I add all the apps to that filter. Apply the filter. Go to batch. And then uninstall all those apps. It makes it easy and cleans up my phone even more on roms.
Another: When you're editing the schedules, scroll all the way to the bottom and enable syncing to dropbox/drive. It should say "When finished: _____" This way it can sync your backups to dropbox automatically without having to do it manually.
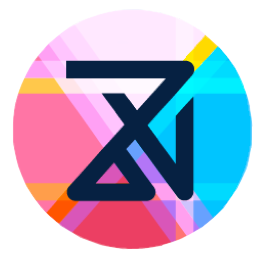

0 comments